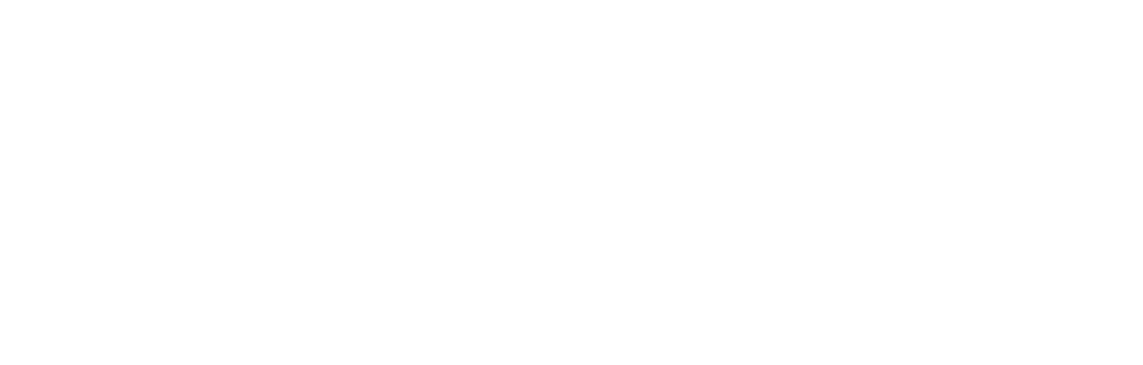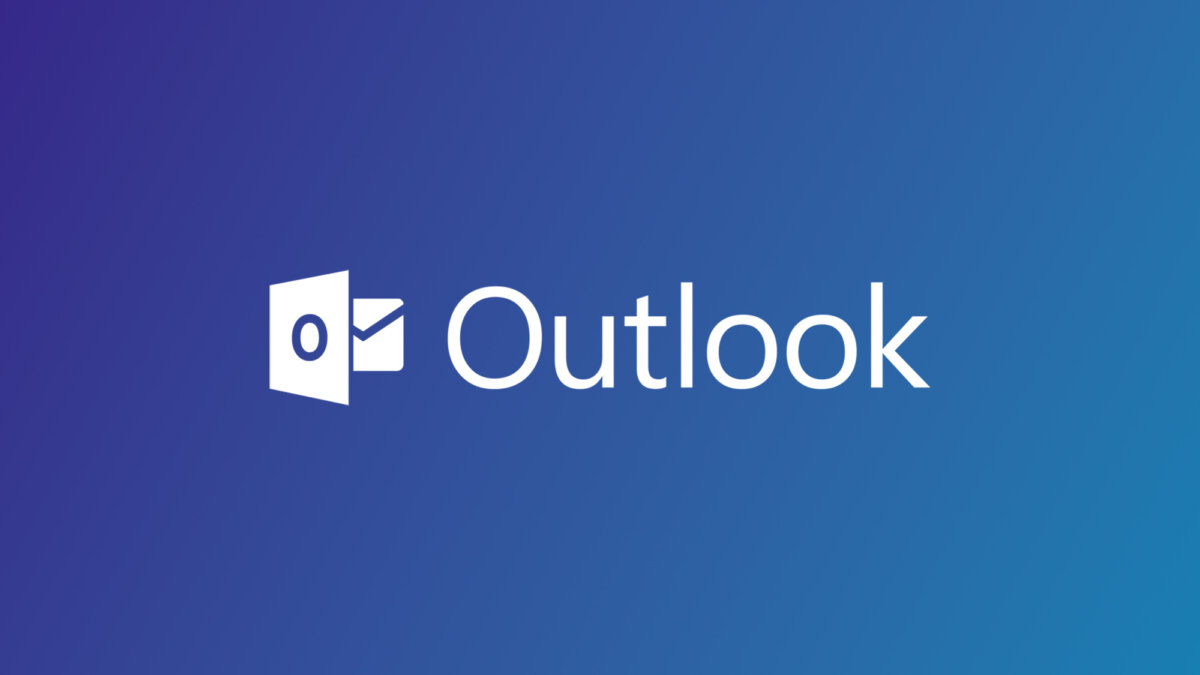Top 5 Common Outlook Problems and Their Solutions
Here are the five most frustrating Outlook email bugs that can disruHere are the five most frustrating Outlook email problems that can disrupt your daily workflow. From stretching images to mysterious white lines in emails, these issues can turn a routine email task into a time-consuming headache. Let’s dive into these common annoyances and explore what you can do to work around them.pt your daily workflow. From missing attachments to mysterious disappearing emails, these issues can turn a routine email task into a time-consuming headache. Let’s dive into these common annoyances and explore what you can do to work around them.
1. Random White Lines
Outlook’s notorious problem: those seemingly random white lines that can drive anyone crazy. Although there are “solutions” for this issue, Outlook tends to render emails differently across various screens. Often, even if you manage to make the email look flawless on your computer, someone else using a different screen size may still see those pesky lines.
The fix: Unfortunately, this is a challenging issue to solve. We’ve observed it occurring for years without any clear pattern—and sometimes it just vanishes on its own. While the exact cause is still unclear, it often seems linked to odd-numbered heights.
Quick fixes to try:
- Ensure that the font size, line height, padding, margin, and any other pixel values in the code are set to even numbers rather than odd.
- Change the content or column backgrounds from transparent to the currently selected background color.
- Add a ghost break
<!--[if gte mso 12]><br /> <![endif]-->
The issue might also be related to padding, transparency, screen resolution, or the specific Outlook version you’re using. If this problem persists for you, we could help you find a solution.
2. Animated GIFs
Older Outlook versions don’t play nice with animated GIFs. These GIFs work beautifully in most email clients, but when you open it in Outlook, all you see is the first frame of your GIF, leaving your message incomplete and your readers confused.
The fix: Ensure crucial information appears in the first frame, or use fallback images.

Also a good thing to know, Outlook stretches retina GIFs due to the way it handles image scaling and resolution. Here’s a breakdown of the reasons:
- Rendering Engine Limitations: Outlook uses the Word rendering engine, which doesn’t have the same capabilities as modern web browsers. This engine doesn’t properly recognize the higher pixel density of retina images. As a result, it treats the image as if it has a lower resolution, leading to improper scaling or stretching.
- High-DPI Misinterpretation: Retina GIFs are designed to appear sharp on high-DPI displays by using a higher pixel count for the same physical dimensions. However, Outlook doesn’t interpret this correctly and assumes the image needs to be scaled up to fit the designated space, causing the image to stretch.
- CSS and HTML Limitations: Outlook has limited support for CSS and HTML features, including those that help manage responsive images. For example, the srcset attribute, which allows specifying different image resolutions for different screen sizes, is not supported in Outlook. Without this, the email client defaults to stretching the image to fit its container.
- Fallback Behavior: When Outlook encounters an image it doesn’t understand how to render properly, it often falls back to stretching the image to fit the container or the specified dimensions in the email’s code. This behavior is particularly problematic with retina images, as the fallback leads to distorted, stretched appearances.
The solution: Export the images as a standard-resolution GIF to ensure they fit better within the allocated space.
3. CSS Background Images
Most desktop versions of Outlook do not support CSS background images. This means that if you carefully craft an email with a beautiful background image, Outlook users will unfortunately not see it at all.
The solution: Try using Vector Markup Language (VML) for background images.
Using Vector Markup Language (VML) for background images is a workaround specifically for email clients like Outlook that don’t support CSS background images. VML is an XML-based language developed by Microsoft that allows you to create and render vector graphics within applications like Outlook. Here’s why and how you might use VML for background images:
Embedding VML Code: In the email’s HTML code, you can embed VML code that defines the background image. This code is placed within conditional comments that target only Outlook, ensuring other email clients ignore it.
<!--[if gte mso 9]>
<v:rect xmlns:v="urn:schemas-microsoft-com:vml" fill="true" stroke="false" style="width:600px;height:300px;">
<v:fill type="frame" src="background-image.jpg" color="#ffffff" />
<v:textbox inset="0,0,0,0">
<div><![endif]-->
<!-- Your email content here -->
<!--[if gte mso 9]>
</div>
</v:textbox>
</v:rect>
<![endif]-->
4. Using Conditional Comments for Outlook
We can implement MSO (Microsoft Office) tags to embed HTML/CSS within any part of an email template. These tags are ignored by other email clients. Here’s what it looks like:
<!--[if mso]>
<table><tr><td>
/* Outlook-specific HTML content goes here. */
</td></tr></table>
<![endif]-->
Only Outlook will render this table.
MSO tags can also be used to add styles targeting Outlook
<!--[if mso]>
<table><tr><td>
/* Outlook-specific HTML content goes here. */
</td></tr></table>
<![endif]-->
Targeting specific Outlook versions
We typically target all versions of Outlook using <!–[if mso]>. However, during email testing, it’s possible for an email to display correctly in one version of Outlook but appear broken in another. While this isn’t common, it does happen. Fortunately, there are methods to target specific Outlook versions while excluding others.
Outlook version(s) | Code |
All Windows OutlookMost common | <!–[if mso]> your code <![endif]–> |
Outlook 2000 | <!–[if mso 9]> your code <![endif]–> |
Outlook 2002 | <!–[if mso 10]> your code <![endif]–> |
Outlook 2003 | <!–[if mso 11]> your code <![endif]–> |
Outlook 2007 | <!–[if mso 12]> your code <![endif]–> |
Outlook 2010 | <!–[if mso 14]> your code <![endif]–> |
Outlook 2013 | <!–[if mso 15]> your code <![endif]–> |
Outlook 2016 | <!–[if mso 16]> your code <![endif]–> |
5. Outlook adds a border to table cells.
A bug in Outlook 2016 adds a 1-pixel border around table cells in emails. This may not be a major problem unless you need your email template to line up perfectly.
To get rid of this extra border, use “border-collapse: collapse;” embedded or inline. This CSS property indicates whether cells have a shared or separate border. Setting the property to the collapse value means it combines to a single border.
In summary, if you’re facing issues with your emails displaying inconsistently across different versions of Outlook, we have the solutions to help. Our expertise can ensure your emails look great on any platform, and we’re here to assist you in fine-tuning your designs for optimal performance. Let us know how we can support you in achieving flawless email presentations.